Combining the Powers of SEM and BIO for Improving CSS

- Published on
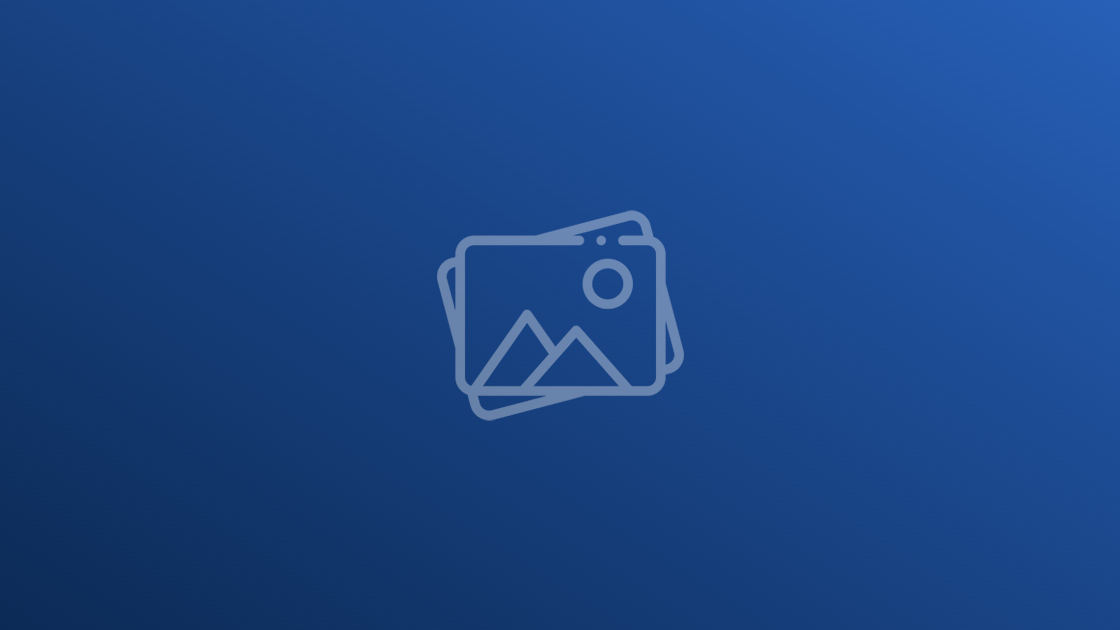
Markdown is a lightweight markup language that you can use to add formatting elements to plaintext text documents. Using Markdown is different than using a WYSIWYG editor. In an application like Microsoft Word, you click buttons to format words and phrases, and the changes are visible immediately. Markdown isn’t like that. When you create a Markdown-formatted file, you add Markdown syntax to the text to indicate which words and phrases should look different.
Paragraphs
To create paragraphs, use a blank line to separate one or more lines of text like this:
First paragraph. I really like using Markdown.
Second paragraph. Italic, bold, strikethrough, Emoji 😂 ⛺, and monospace. I think I'll use it to format all of my documents from now on.
Headings
To create a heading, add number signs (#) in front of a word or phrase. The number of number signs you use should correspond to the heading level. For example, to create a heading level three (<h3>), use three number signs (e.g., ### My Header).
Heading level 1
Heading level 2
Heading level 3
Heading level 4
Heading level 5
Heading level 6
Code-Block
The Markdown syntax allows you to create code blocks by indenting lines by four spaces or one tab. If you find that inconvenient, try using fenced code blocks. To do that, you’ll use three backticks (```) on the lines before and after the code block. The best part? You don’t have to indent any lines!
import contact from './contact.js';
// below 3 lines are highlighted
const person = {
name: 'Sara',
age: 25,
}
let name = person.name;
let age = person.age;
// returns a promise
let countValue = new Promise(function (resolve, reject) {
reject('Promise rejected');
});
Code blocks can also be used inside the <Wide /> component.
import contact from './contact.js';
// below 3 lines are highlighted
const person = {
name: 'Sara',
age: 25,
}
let name = person.name;
let age = person.age;
// returns a promise
let countValue = new Promise(function (resolve, reject) {
reject('Promise rejected');
});
Tip Jar
In order to receive tips (contributions) from your readers, we've developed a fully-functional <TipJar /> React Component integrated with ConvertKit that you can use anywhere in your blog posts or pages.
<TipJar />
This will render the TipJar component:
Hi there! Want to support my work?
Newsletter
The theme is integrated with ConvertKit to grow your email list of subscribers. By creating an email list, you can notify your subscribers when you publish new blog posts or market and sell your digital products to your subscribers. The newsletter component is
<Newsletter className="bg-omega-800 p-10" />
This will render the Newsletter component:
Stay Tuned
Want to become a Next.js pro?
The best articles, links and news related to web development delivered once a week to your inbox.Images
To add an image, add an exclamation mark (!), followed by alt text in brackets, and the path or URL to the image asset in parentheses. You can optionally add a title in quotation marks after the path or URL.

This image is wrapper inside the <Wide /> component.
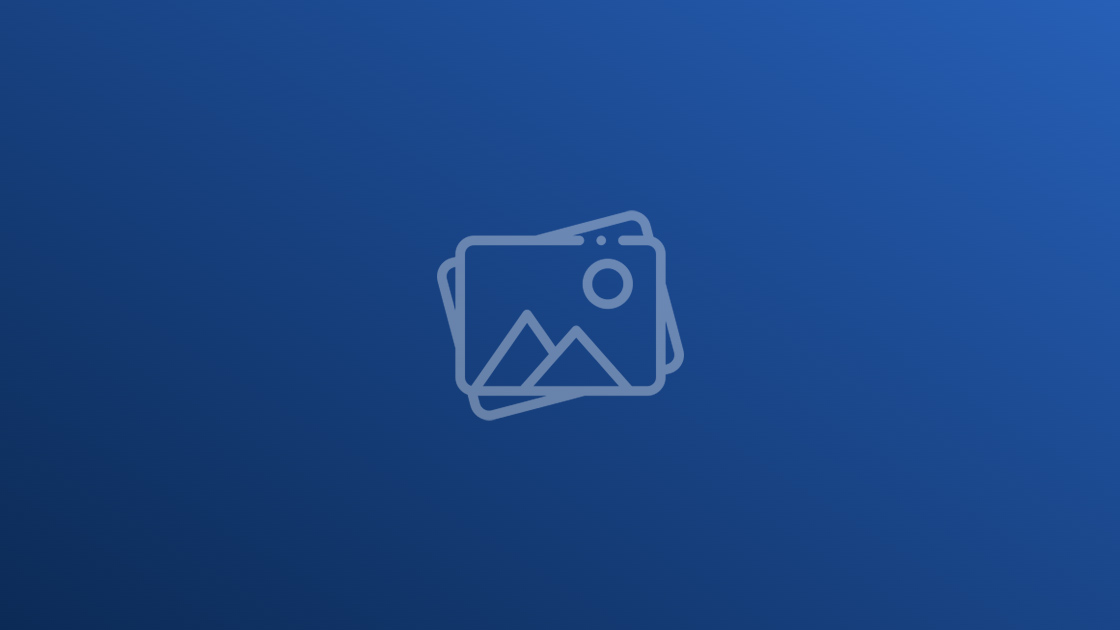
Linked Images
To add a link to an image, enclose the Markdown for the image in brackets, and then add the link in parentheses.
[](https://en.wikipedia.org/wiki/Meeting)
Youtube Videos
You can embed youtube videos using the <Youtube /> component and passing the Youtube video ID to it.
<Youtube
id="W4UhNo3HAMw"
title="Next.js 13.1 Explained"
/>
This will render below embed:
Tables
To add a table, use three or more hyphens (---) to create each column’s header, and use pipes (|) to separate each column. For compatibility, you should also add a pipe on either end of the row.
Tables can look like this:
| Syntax | Description |
|---|---|
| Header | Title |
| Paragraph | Text |
| Table data | Text |
You can align text in the columns to the left, right, or center by adding a colon (:) to the left, right, or on both side of the hyphens within the header row.
| Header 1 | Header 2 | Header 3 |
|---|---|---|
| Align left | Align right | center text |
| cell data1 | cell data2 | cell data3 |
Lists
You can organize items into ordered and unordered lists.
Ordered Lists
To create an ordered list, add line items with numbers followed by periods. The numbers don’t have to be in numerical order, but the list should start with the number one.
- First item
- Second item
- Third item
- Fourth item
To create an unordered list, add dashes (-), asterisks (*), or plus signs (+) in front of line items. Indent one or more items to create a nested list.
Unordered Lists
- First item
- Second item
- Third item
- Fourth item
Nested Lists
Now a nested list:
First, get these ingredients:
- carrots
- celery
- lentils
Boil some water.
Dump everything in the pot and follow this algorithm:
find wooden spoon uncover pot stir cover pot balance wooden spoon precariously on pot handle wait 10 minutes goto first step (or shut off burner when done)
Do not bump wooden spoon or it will fall.
Notice again how text always lines up on 4-space indents (including that last line which continues item 3 above).
Links
To create a link, enclose the link text in brackets (e.g., [Duck Duck Go]) and then follow it immediately with the URL in parentheses (e.g., (https://duckduckgo.com)).
Here's a link to a website, to a local page, and to a code block section in the current doc.
Blockquotes
To create a blockquote, add a > in front of a paragraph. The rendered output looks like this:
Block quotes are written like so.
Blockquotes can contain other Markdown formatted elements. Not all elements can be used — you’ll need to experiment to see which ones work.
Blockquotes with Other Elements
- Revenue was off the chart.
- Profits were higher than ever.
Everything is going according to plan.
HTML
You can use HTML tags in Markdown-formatted text. This is helpful if you prefer certain HTML tags to Markdown syntax. For example, some people find it easier to use HTML tags for images. Using HTML is also helpful when you need to change the attributes of an element, like specifying the color of text or changing the width of an image.
To use HTML, place the tags in the text of your Markdown-formatted file.
This **word** is bold. This <em>word</em> is italic.
The rendered output looks like this:
This word is bold. This word is italic.
Task Lists
Task lists (also referred to as checklists and todo lists) allow you to create a list of items with checkboxes. In Markdown applications that support task lists, checkboxes will be displayed next to the content. To create a task list, add dashes (-) and brackets with a space ([ ]) in front of task list items. To select a checkbox, add an x in between the brackets ([x]).
- [x] Write the press release
- [ ] Update the website
- [ ] Contact the media
The rendered output looks like this:
- Write the press release
- Update the website
- Contact the media